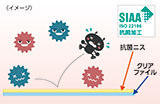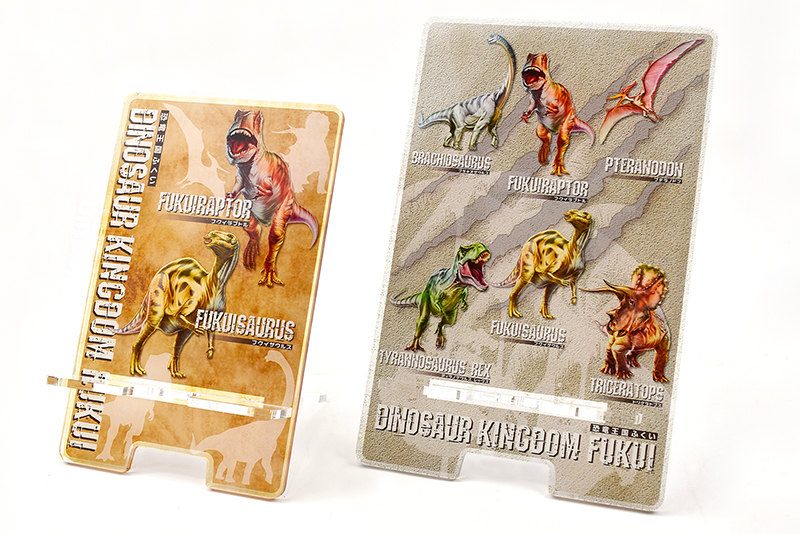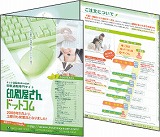恐れ入りますが、トラブルを避けるために、データ入稿とは別で「出力サンプル」をFAX 0779-88-0444までお送りいただくか、画面のキャプチャをメール(info@insatsuyasan.com)に添付し、ご送付ください 。
※見本を頂いた時点で受付とさせていただきます。
1.画面キャプチャをとる方法
Windowsの場合
■画面キャプチャをとる方法 (Windows7の場合
ご注文完了後に「入稿データはこちら」のボタンが表示されますので、そちらのページからご入稿ください。

a) キャプチャを取りたいウィンドウがアクティブになっている ( =タイトルバーが青色になっている ) ことを確認して、 [ Alt ] キーを押しながら [ PrintScreen ] キーを押します。
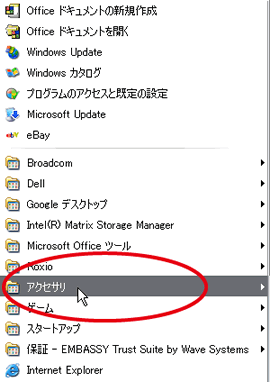
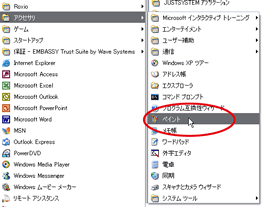
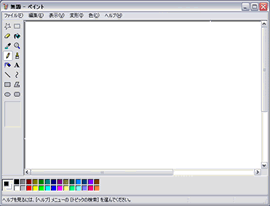
b) Microsoft 社のペイント ( MSPAINT ) を起動します。
→ [スタート] - [プログラム] - [アクセサリ] - [ペイント] から起動できます 。
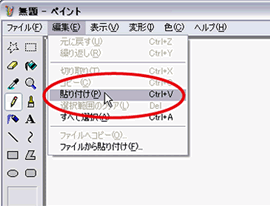
c) ペイントのプルダウンメニューから、 [編集(E)] - [貼り付け(P)]をクリックします。
→ 保存したい画面が、ペイントのキャンバスに表示されます。

d) ペイントのプルダウンメニューから、 [ファイル(F)] - [名前を付けて保存(A)...] をクリックし、保存します。
■画面キャプチャをとる方法 (Windows8の場合
a) 画面にPDFデータを開きます。
(この時、データ全体が見えるように表示してください)
b) 「ウィンドウズキー」と「プリントスクリーンキー」の同時押しを行います。
(一部のノートパソコンや省スペースキーボードの中には「Fnキー」も同時に押す必要がある場合も有ります)
c) フォト>ピクチャライブラリ>スクリーンショットフォルダ内にpng画像ファイルが保存されます。
このpng画像ファイルをこちらに送ってください。
■Illustratorからの画像を書き出す方法
[ファイル] ⇒[データ書きだし]⇒[jpegまたはpngを選択]
■PDFからの画像を書きだす方法
[ファイル] ⇒[別名で保存]⇒[形式をjpeg選択]
Macintoshの場合
■画面キャプチャをとる方法
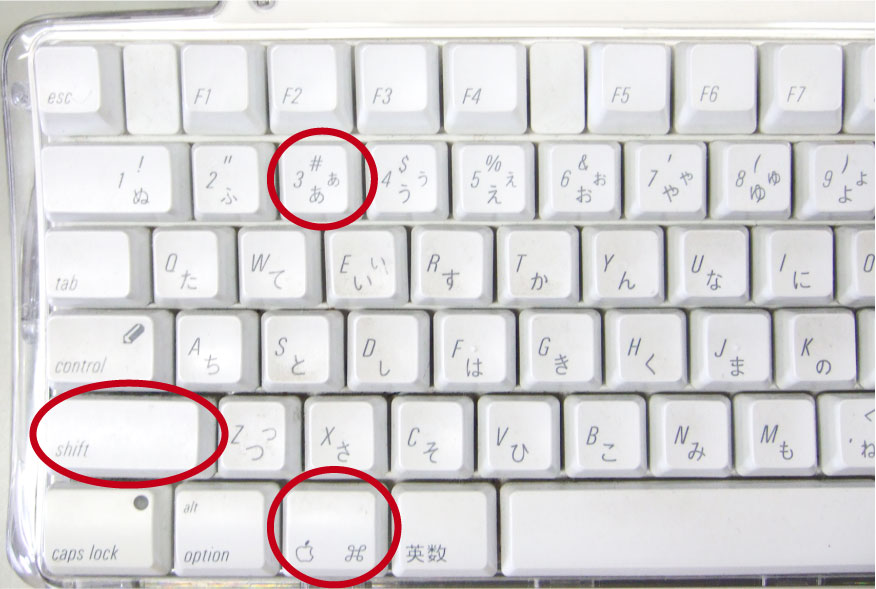
キャプチャを取りたいデータを起ち上げ全体が見えるように表示します。
次に、「コマンド」「シフト」「3」を同時に押します。
1秒ほど待つと、デスクトップにキャプチャ画像が出来上がります。
■Illustratorからの画像を書き出す方法
[ファイル] ⇒[データ書きだし]⇒[jpegまたはpngを選択]
■PDFからの画像を書きだす方法
[ファイル] ⇒[別名で保存]⇒[形式をjpeg選択]






 ご利用ガイド
ご利用ガイド データ作成ガイド
データ作成ガイド よくあるご質問
よくあるご質問 入稿用テンプレート
入稿用テンプレート 資料・サンプル請求
資料・サンプル請求