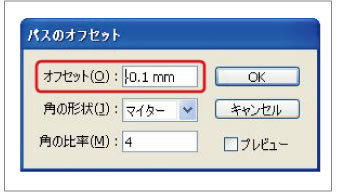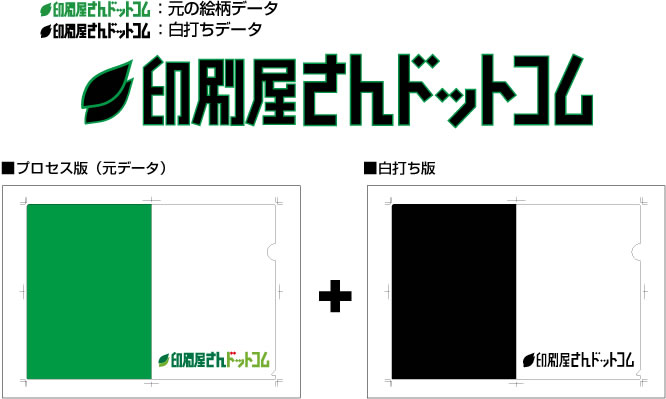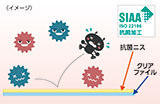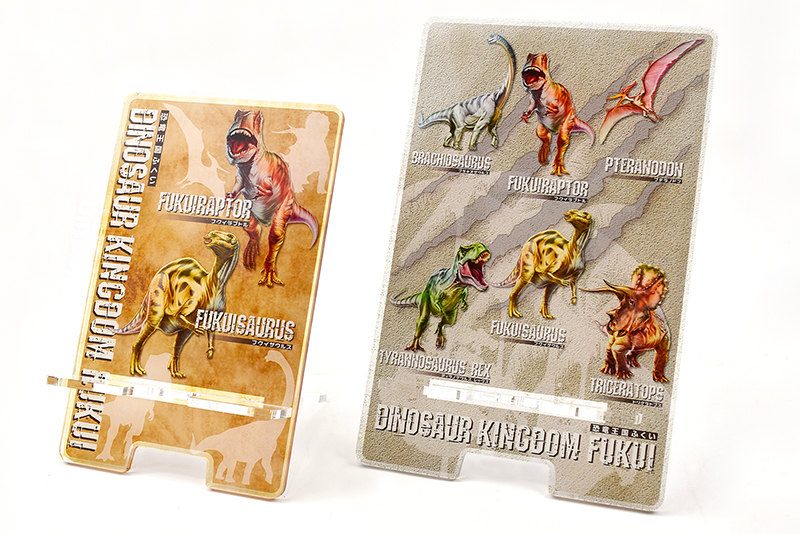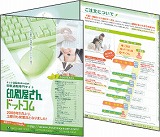白打ちとは?どうして必要?
クリアファイルやPPクリアポスターは、透明のポリプロピレン(PP)を使用していますので、白打ちをしないと、写真等の絵柄の中の白い部分が無色透明になってしまいます。
そこで、絵柄の下に白を打つことによって、透けにくくします。これを「白打ち」といいます。
ただし、デザインによっては写真やイラストを印刷する場合でも白打ちしない場合もあります。
※白打ちをしない場合は、透けて見える(黒がグレーになる)形となりますのでご注意ください。
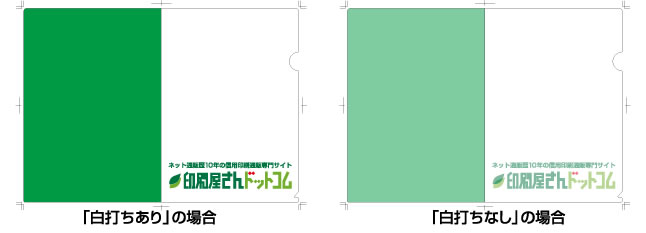
白打ちの例
印刷屋さんドットコムの白打ちは2回です!
通常、クリアファイル印刷の白打ちは1度行ったあと、4色(フルカラー)印刷を行います(白+4色)。
しかし絵柄によってはこれでも薄く透けてしまう事もあります。
そのため、印刷屋さんドットコムでは、この白打ちを2度行っています。(白+白+4色)
2度行うことで、シートがより白くなり透明度が押さえられ、絵柄をはっきり印刷することが可能になりました。
もちろん1度よりも2度の方がコストはかかりますが、当社ではより高品質を求めて2度白打ちを行います。
2度の白打ちは標準仕様に含まれていますので、どうぞ安心してご注文ください。
(※白打ちなしの印刷も可能です)
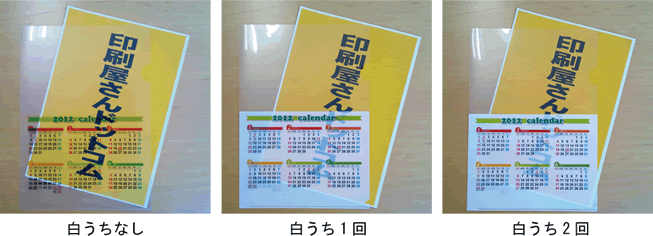
白打ちなしの場合・・・クリアファイルが透けているため、下に挟んだチラシの文字がはっきり見えています。
1度白打ちした場合・・・透明感が減り、下に挟んだチラシの文字が見えにくくなっています。
2度白打ちを行った場合・・・さらに透明感が減り、印刷されたカレンダーの絵柄がはっきり見えています。
白打ちデータの作成方法
※プロセス版と同じファイル内で新規レイヤーを作成し、「白版」と名前をつけてください。
※ご注文の際には、JPGデータでも結構ですので必ず出力見本をご送付ください。
Illustratorでの白打ちデータの作り方
[1]. プロセス版と同じファイル内で新規レイヤーを作成して「白版」と名前をつけてください。
[2].
白うちが必要なオブジェクトを選択し、
「コピー」→「白版用レイヤー」に「前面ペースト」その後、
「オブジェクト」→「パス」→「パスのオフセット」を選択します。
オフセット値を「-0.1mm」と入力します。
角の形状・比率は、データによって調整してください。
※線がある場合はパスのオフセットをする前に
「オブジェクト」→「分割・拡張」を行って下さい。
※この時背面に、パスのオフセットをする前の
「元のオブジェクト」が重なって残っています。
元のオブジェクトは忘れずに削除しましょう。
[3]. 塗りを「K100%」にして出来上がりです。
【注意】素材の伸びによるズレについて

クリアファイル・PPクリアポスターの素材であるポリプロピレンの性質上、まれにズレが生じることがございます。
このズレを最小限にするためにも、白打ち用のデータは上記方法にのっとって、ご製作ください。
※少々のズレが生じることは、何卒ご了承ください。
【注意】透明の部分に白インクを乗せる場合の指定方法について
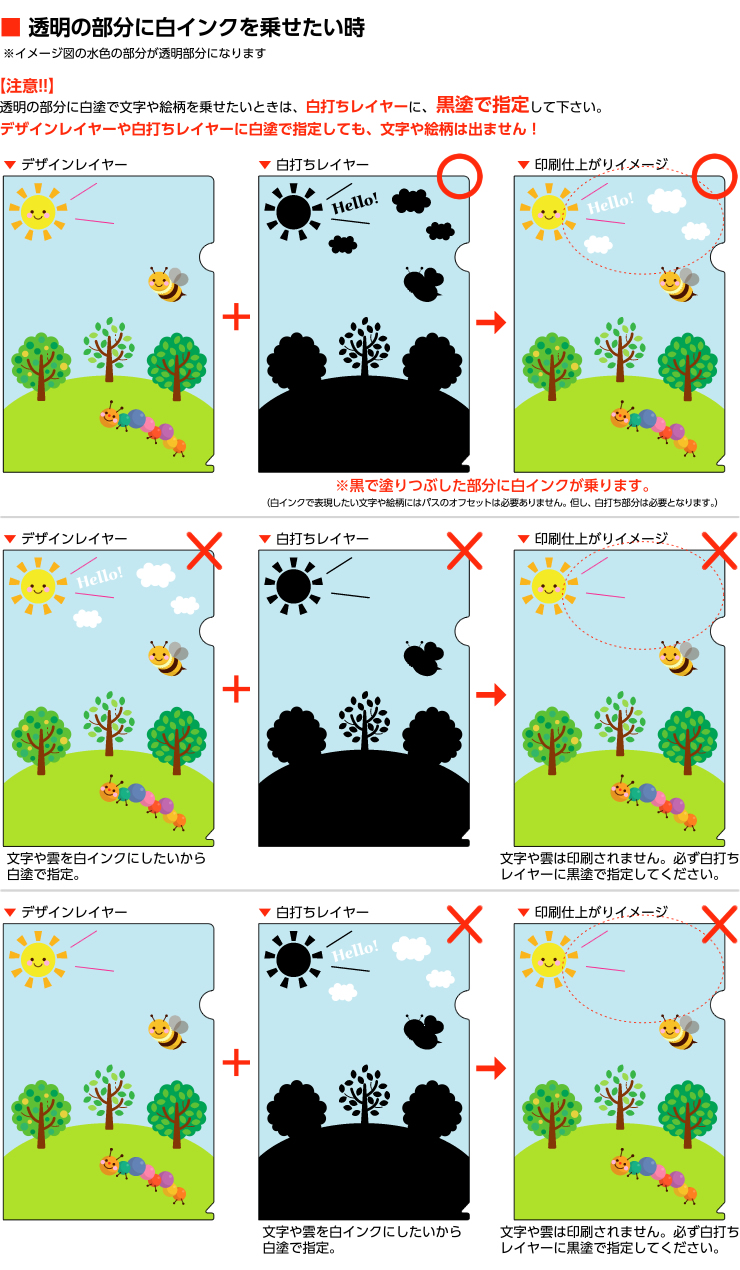





 商品一覧
商品一覧 ご利用ガイド
ご利用ガイド データ作成ガイド
データ作成ガイド よくあるご質問
よくあるご質問 入稿用テンプレート
入稿用テンプレート 特殊対応サービス
特殊対応サービス