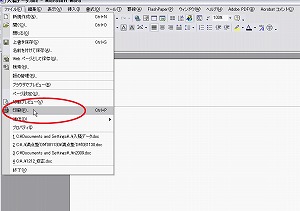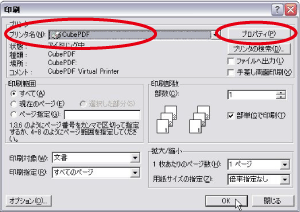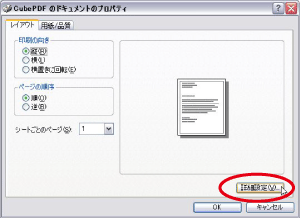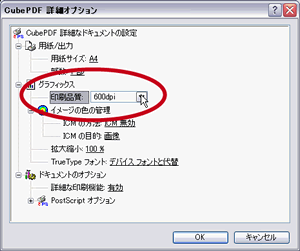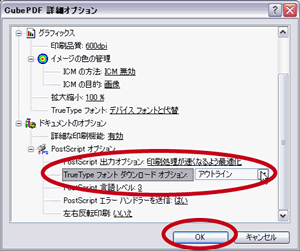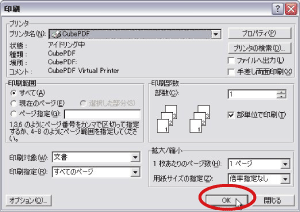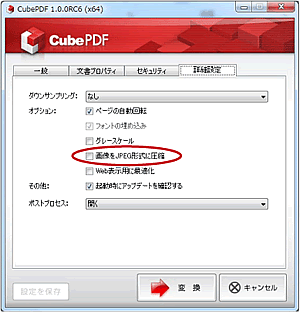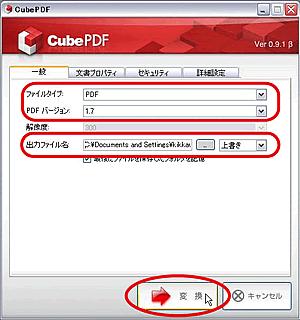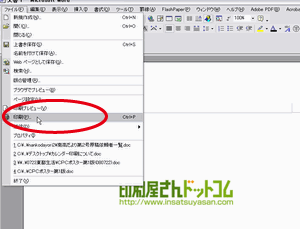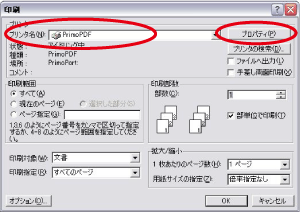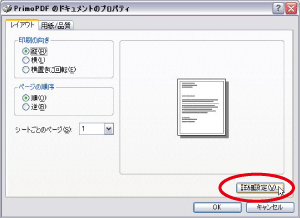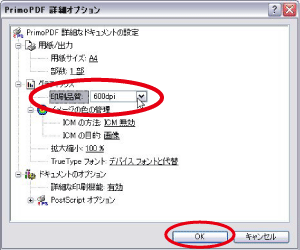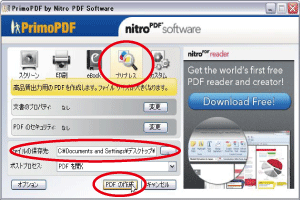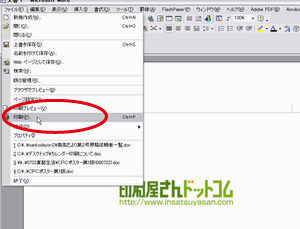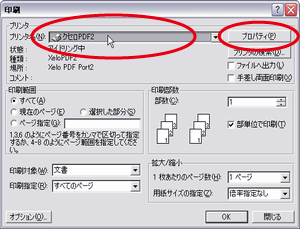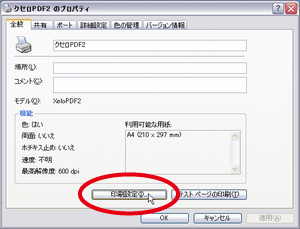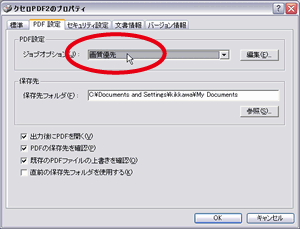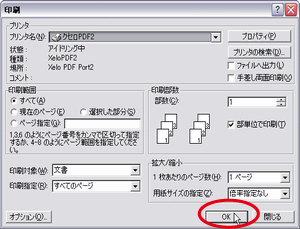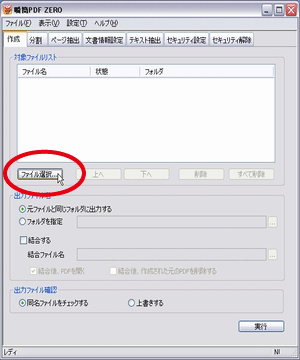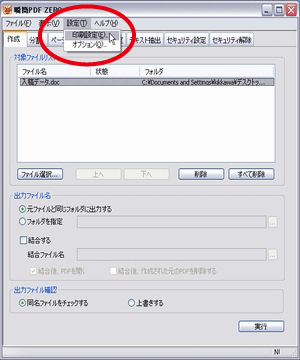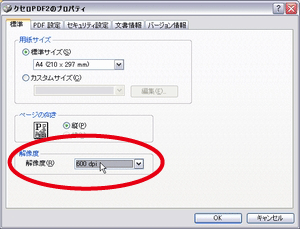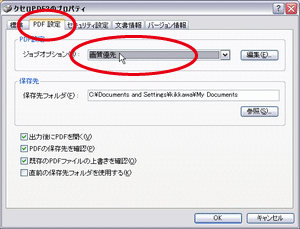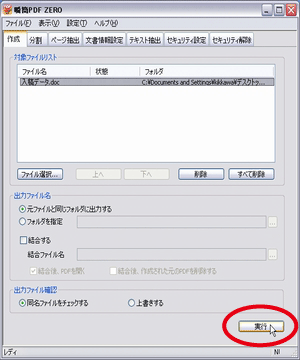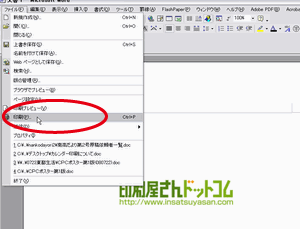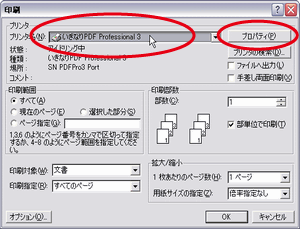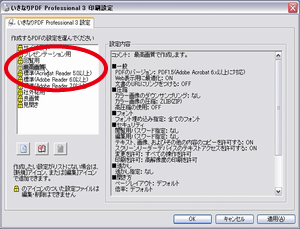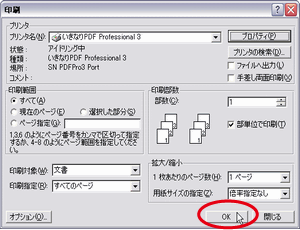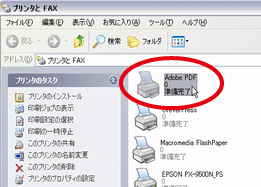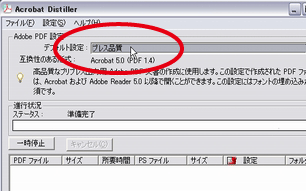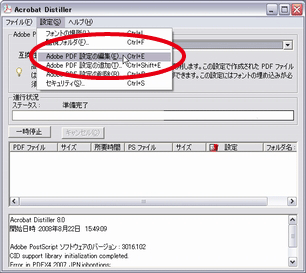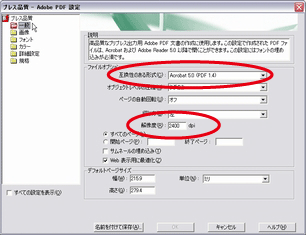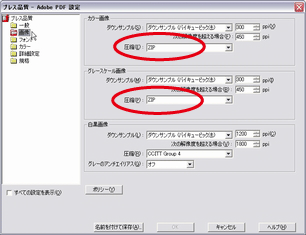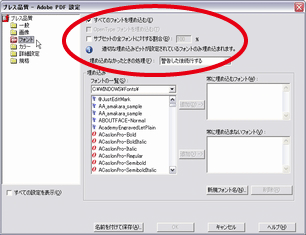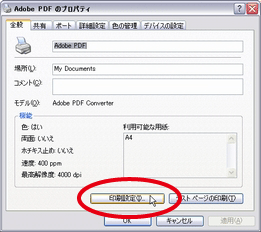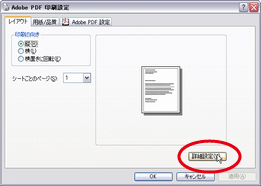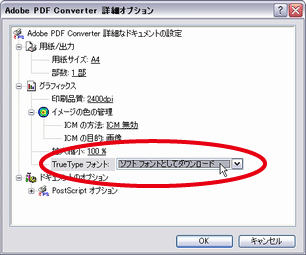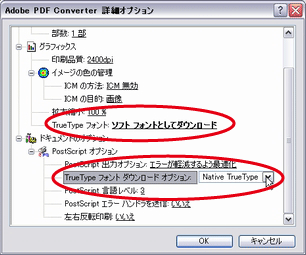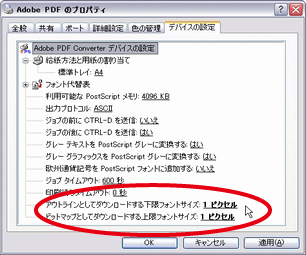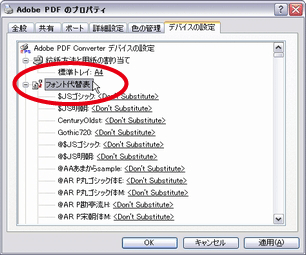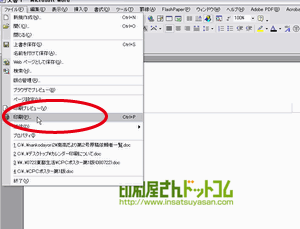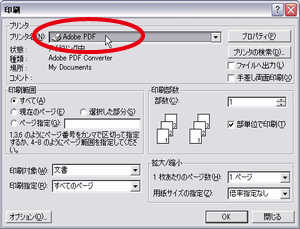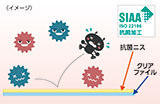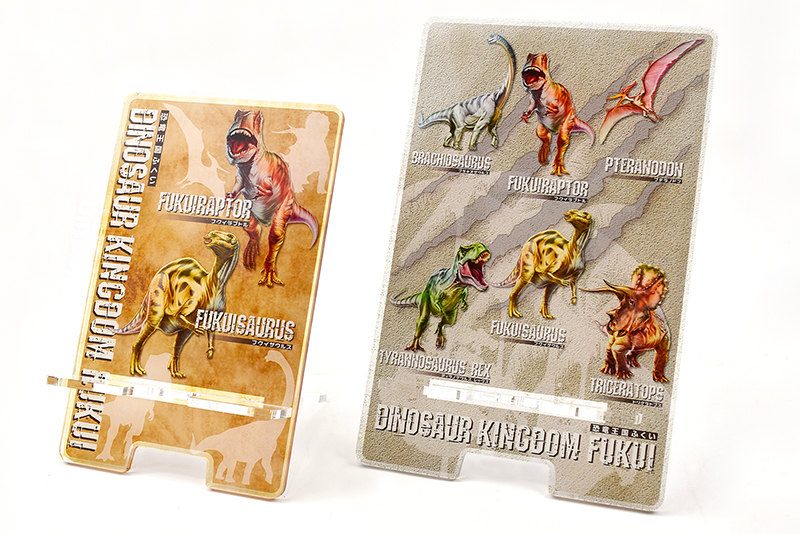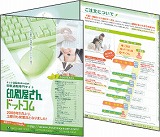アプリケーション別PDF作成方法
1.CubePDFで書き出す方法 ※無料 
STEP1
CubePDFをインストールします
CubePDF(キューブPDF)とは、株式会社キューブ・ソフト社がフリーでダウンロード提供しているPDF変換ソフトです.
また、見本となるJPGファイルも簡単に書き出すことが可能です。
※書き出したJPGファイルは、印刷用データではなく、見本用ファイルとしてご使用ください
STEP2
PDFに書き出すデータを、制作したOfficeソフトで開き、「ファイル」メニューの中の「印刷」をクリックします。
STEP3
「プリンタ名」から「CubePDF」を選択し、「プロパティ」をクリックします。
STEP4
プロパティウインドウが開きましたら、「レイアウト」タブの「詳細設定」をクリックします。
STEP5
詳細オプションウインドウが開きましたら、「印刷品質」を600dpiに設定します。
STEP6
PostScriptオプションの「True Typeフォントダウンロードオプション」を、 「アウトライン」に設定し、「OK」をクリックします。
STEP7
印刷メニューに戻りましたら、「OK」をクリックし印刷を開始します。
STEP8
cubePDFのウインドウが立ち上がりますので、「詳細設定」タブの中の「画像をJPEG形式に圧縮」、のチェックを外します。
STEP9
「一般」タブの中の「ファイルタイプ」が「PDF」になっているか、 「PDFバージョン」が「1.7」になっているかを確認し、「出力ファイル名」で保存先を指定して「変換」ボタンをクリックしPDFを作成します。
2.PrimoPDFで書き出す方法(無料)
STEP1
PrimoPDFをインストールします
PrimoPDF(プリモPDF)とは、米国のactivePDF社がフリーでダウンロード提供しているPDF変換ソフトです。
STEP2
PDFに書き出すデータを、制作したOfficeソフトで開き、「ファイル」メニューの中の「印刷」をクリックします。
STEP3
「プリンタ名」から「PrimoPDF」を選択し、「プロパティ」を選択します。
STEP4
プロパティウインドウが開きましたら、「レイアウト」タブの「詳細設定」をクリックします。
STEP5
詳細オプションウインドウが開きましたら、「印刷品質」を600dpiに設定し、すべて「OK」をクリックします。
STEP6
立ち上がったパネルの中から「プリプレス」を選択し、保存先を指定して「PDF作成」をクリックします。
3.クセロPDFで書き出す方法
STEP1
クセロPDFをインストールをします
クセロPDFは株式会社クセロ様が無料で配布しているPDF変換ソフトウェアです。
※「クセロPDF」は株式会社クセロの商標です
STEP2
PDFに書き出すデータを、制作したOfficeソフトで開き、「ファイル」メニューの中の「印刷」をクリックします。
STEP3
「プリンタ名」から「クセロPDF」を選択し、「プロパティ」をクリックします。
STEP4
「標準」タブの「解像度」を600dpiに設定します。
STEP5
詳細オプションウインドウが開きましたら、「印刷品質」を600dpiに設定し、すべて「OK」をクリックします。
STEP6
OKをクリックし、PDFを書き出します。
4.瞬間PDFで書き出す方法
STEP1
瞬間PDF」をダウンロードし、インストールします
瞬間PDFは株式会社クセロ様が配布している無料のPDF変換ソフトウェアです
※「瞬間PDF」は株式会社クセロの商標です
STEP2
瞬間PDFのアイコンをクリックし瞬間PDFを起動します。
STEP3
「作成」タブの「ファイル選択」をクリックし、入稿データを対象ファイル」リストに追加します。
STEP4
「設定」の中の「印刷設定」をクリックします。
STEP5
「標準」タブの中の「解像度」を600dpiに設定します。
STEP6
「PDF設定」タブの中のPDF設定のジョブオプションを「画質優先」に設定し、OKをクリックします。
STEP7
「実行」をクリックし、PDFを書き出します。
5.いきなりPDFで書き出す場合

STEP1
「いきなりPDF]」をダウンロードし、インストールをします
クセロPDFは株式会社クセロ様が無料で配布しているPDF変換ソフトウェアです。
※※「いきなりPDF」はソースネクスト株式会社の商標です。
STEP2
PDFに書き出すデータを、制作したOfficeソフトで開き、「ファイル」メニューの中の「印刷」をクリックします。
STEP3
「プリンタ名」から「いきなりPDF」を選択し、「プロパティ」をクリックします。
STEP4
作成するPDFの設定を、「最高画質」に設定し、OKをクリックして、印刷設定のウィンドウを閉じます。
(最高画質を選択すると、自動的にフォントが埋め込まれます)
STEP5
OKをクリックし、PDFを書き出します。
6.Adobe Acrobatで書き出す方法
STEP1
Acrobatのインストール
Microsoft Wordでは、PDF Maker 5.0でPDFを作成するのが簡単です。アドビの製品版のAcrobatをインストールすると、Wordのメニューに組み込まれます。
AcrobatをインストールするとWinの場合はプリンターに「Acrobatr Distiller」(Ver5.05)または「Acrobatr PDF」(Ver6.0)が作成されます
STEP2
Distillerアプリケーションの設定をしましょう
WordでPDFを作成するには、ボタン1つで作成できますが、印刷するファイルにするにはいくつかの設定が必要になってきます。
Acrobatr Distiller5.05には次のジョブオプションは標準で用意されています。
| Press | 商業印刷用途 | CSJscreen | 中日韓国語用インターネット用途 |
|---|---|---|---|
| 高品位プリンター出力用途 | Screen | インターネット・イントラネット用途 | |
| eBook | 電子ブック用途 |
1
1.Acrobat Distillerを開き、「Adobe PDF設定」のデフォルト設定を、「プレス品質」に設定します。
2
「設定」の中の、「Adobe PDF 設定の編集」を選択します。
3
「一般」の中の、「互換性のある形式」を「Acrobat5.0(PDF1.4)」、「解像度」を2400dpiまたは3600dpiにします。
4
「画像」の中の、「カラー画像」、「グレースケール画像」の各項目の中の、の「圧縮」を「ZIP」にします。
5
「フォント」の中の、「すべてのフォントを埋め込む」にチェックを入れ、「埋め込まなかったときの処理」を「警告した後続行する」に設定します。
6
「OK」をクリックし、Adobe PDF 設定の画面を閉じ、Acrobat Distillerを終了します。
STEP3
Distillerドライバの設定をしましょう
引き続き、今度は 「Acrobat Distiller」 プリンタドライバの設定を行いましょう。
1.Acrobat Distillerのプロパティを開いてください
「全般」 タブを選択して、「印刷設定」ボタンをクリックして、印刷設定画面の[レイアウト」 タブで「詳細設定」ボタンをクリックしてください
2「用紙サイズは」ドキュメント用紙サイズに合わせます。
「Truetype フォント」 は 「ソフトフォントとしてダウンロード」 を選択します 。
3
a.「PostScript オプション」を展開します。
b.「PostScript 出力オプション」は「エラーが軽減するよう最適化」を選択します
c.「TureTypeフォントダウンロードオプション」は「Native True Type」を標準とします。
但し、ドキュメント内にPDFの埋め込みを許可されていない書体が使用されている場合は、「アウトライン」を選択します。
d.「PostScriptエラーハンドラを送信」は「いいえ」を選択します。
e.「OK」をクリックして、Acrobat Distiller印刷設定画面に戻ります。
4「Adobe PDF設定」 タブで以下の設定を行います。
a.「ジョブオプション」は先ほど作成したジョブオプションを選択します
b.「Distillerへフォントを送信しない」のチェックを外します
c.「OK」をクリックして、Acrobat Distillerのプロパティ画面に戻ります
4「Adobe PDF設定」 タブで以下の設定を行います。
a.「ジョブオプション」は先ほど作成したジョブオプションを選択します
b.「Distillerへフォントを送信しない」のチェックを外します
c.「OK」をクリックして、Acrobat Distillerのプロパティ画面に戻ります
5「デバイスの設定」 タブを選択して以下の設定をします。
a.「アウトラインとしてダウンロードする下限フォントサイズ」を 1ピクセル とします
b.「ビットマップとしてダウンロードする上限フォントサイズ」を 1ピクセル とします
6「フォント代替表」 を展開します。
フォントリストをスクロールして、「MSゴシック」および「MS明朝」を「置き換えない」に設定します 。
以上でAcrobat Distillerプリンタードライバーのプロパティ設定は完了です。
2.「プリンタ名」から「Adobe PDF」を選択し、OKをクリックし、PDFを書き出します。
STEP5
PDFを確認してみましょう
PDFファイルのチェックとして重要なポイントはフォントと画像です。
| フォントのチェック | すべてフォントが含まれているか |
|---|---|
| 画像のチェック | 元々低い画像を使っていないか(印刷に適している画像は300dpi以上です) |
「フォントのチェック」はAcrobatの[ファイル]→[文書のプロパティ]→[フォント]を選択すると[フォント情報ダイアログ]が表示されます。
注意事項
Word、Excel、PowerPointなどから作られたPDFはカラー設定がRGBになります。
印刷すると多少、画面と見た目の色が変わります(特に蛍光色)。予めご了承ください。
「いきなりPDF」でPDF変換した場合、パターンやグラデーションの変換に不具合が生じることがありますので、お気をつけください。
※Word、Excel、PowerPointなどオフィスソフトでの塗りの透過性は使用しないでください。PDF変換後、モニター上では確認できますが、刷版には出力されませので、印刷できません。
※当社では、このカラー設定がRGBになっているPDFを、特殊ソフトにてCMYKに変換を行っています。





 商品一覧
商品一覧 ご利用ガイド
ご利用ガイド データ作成ガイド
データ作成ガイド よくあるご質問
よくあるご質問 入稿用テンプレート
入稿用テンプレート 特殊対応サービス
特殊対応サービス