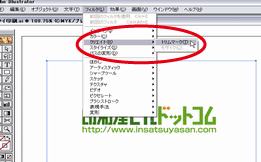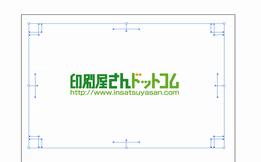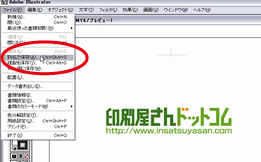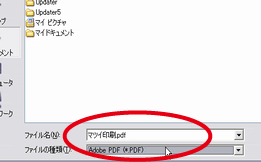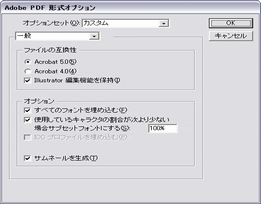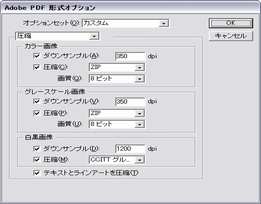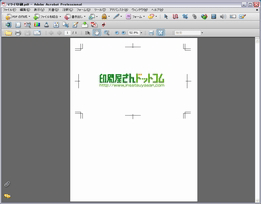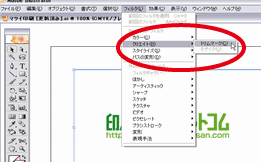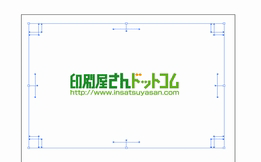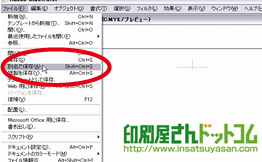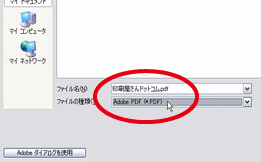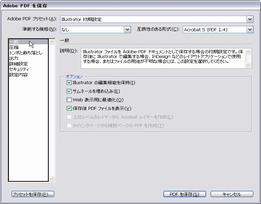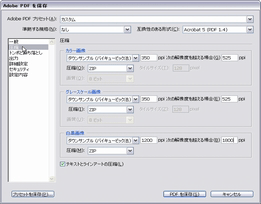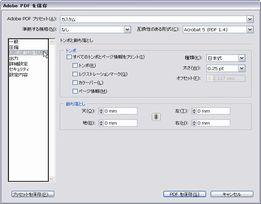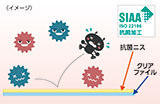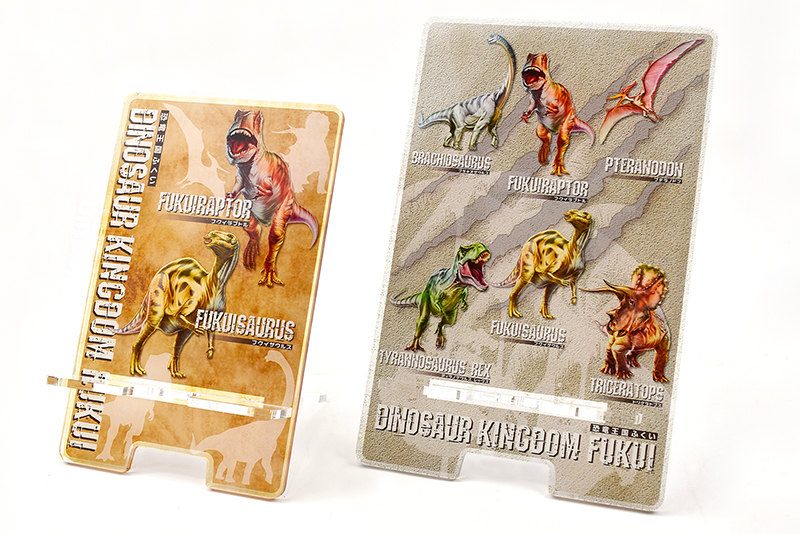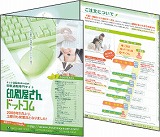アプリケーション別PDF作成方法
1.Illustrator 9.02/10.0.3編
STEP1
PDFを作成する前にチェックすること
- 書類にトリムマーク(トンボ)はつきましたか?
- CMYKで作成されましたか?
- 特色は使われておりませんか?
- 0.3ポイント以下の線は使われておりませんか?
- 配置画像はCMYKモードにしましたか?
- 配置画像の解像度は300~350dpiありますか?
- トリムマークが入るように、書類の大きさをひとまわり大きく設定しましたか?
※その他注意事項については、入稿データの作成方法【Illustratorの場合】もご参照ください。
STEP4
PDFオプションの設定をしましょう
[PDFオプションセットの項目]を選びます。
「PDFオプションセット」は「カスタム」を選択します。
[一般の項目]
「ファイルの互換性」は「Acrobat 5.0」
「Illustrator編集機能を保持する」にチェック
「オプション」の「すべてのフォントを埋め込む」
*「使用している文字の割合」は100%
[圧縮の項目]
「圧縮」は「ZIP」、「画質」は「8ビット」
白黒画像の「ダウンサンプル」は「1200dpi」、「圧縮」は「CCITTグループ4」
「テキストとラインアートを圧縮」にチェック
2.Illustrator CS編
STEP1
PDFを作成する前にチェックすること
- 書類にトリムマーク(トンボ)はつきましたか?
- CMYKで作成されましたか?
- 特色は使われておりませんか?
- 0.3ポイント以下の線は使われておりませんか?
- 配置画像はCMYKモードにしましたか?
- 配置画像の解像度は300~350dpiありますか?
- トリムマークが入るように、書類の大きさをひとまわり大きく設定しましたか?
STEP4
PDFオプションの設定をしましょう
[PDFオプションセットの項目]を選びます。
「PDFオプションセット」は「カスタム」を選択します。
[一般の項目]
ファイルの互換性」は「Acrobat 5.0」
「Illustrator編集機能を保持する」にチェック
「サムネールを埋め込み」にチェック
「保存後 PDFファイルを表示」にチェック
[圧縮の項目]
カラー画像・グレースケール画像の「ダウンサンプル」は「350dpi」
「圧縮」は「ZIP」、「画質」は「8ビット」
白黒画像の「ダウンサンプル」は「1200dpi」、「圧縮」は「CCITTグループ4」
「テキストとラインアートを圧縮」にチェック
[トンボの裁ち落しの項目]
「トンボ」のチェックははずす





 商品一覧
商品一覧 ご利用ガイド
ご利用ガイド データ作成ガイド
データ作成ガイド よくあるご質問
よくあるご質問 入稿用テンプレート
入稿用テンプレート 特殊対応サービス
特殊対応サービス