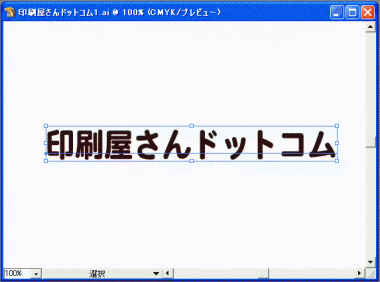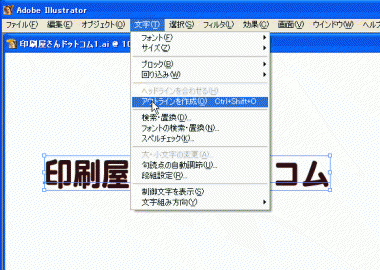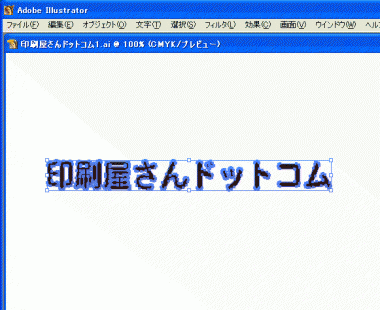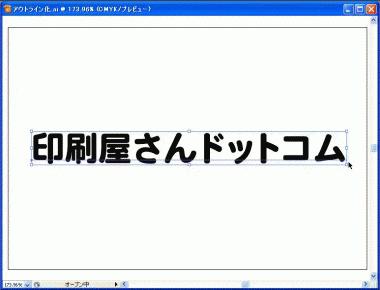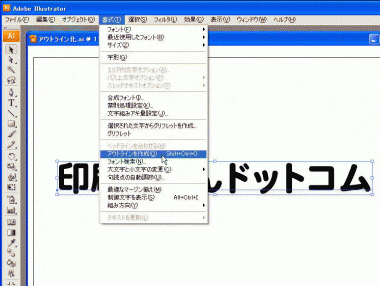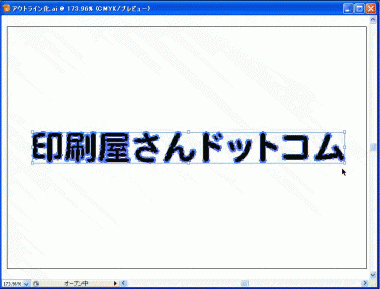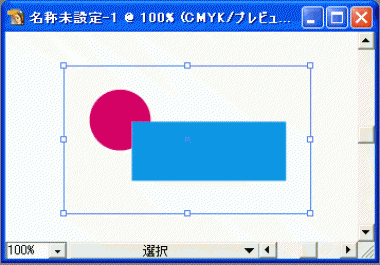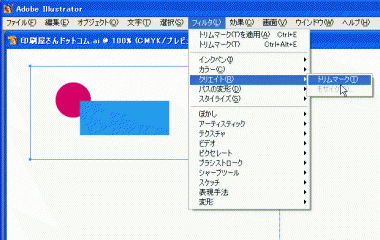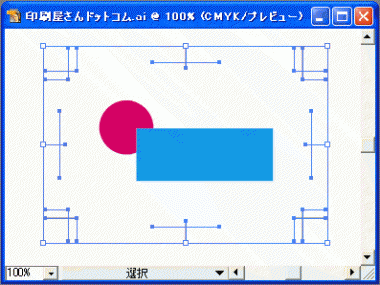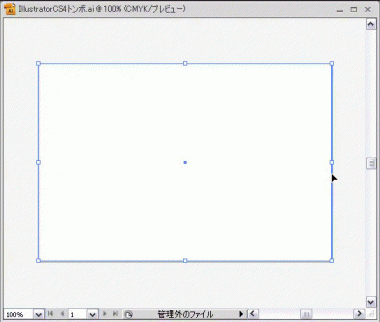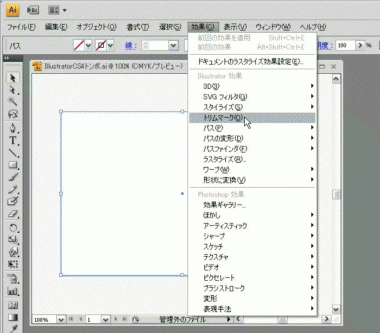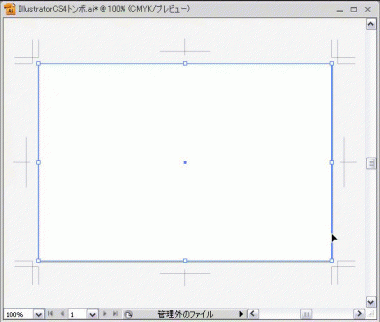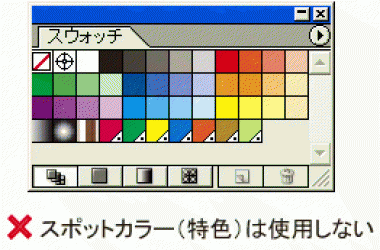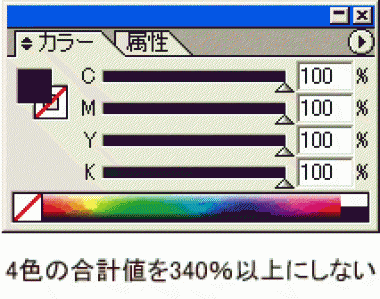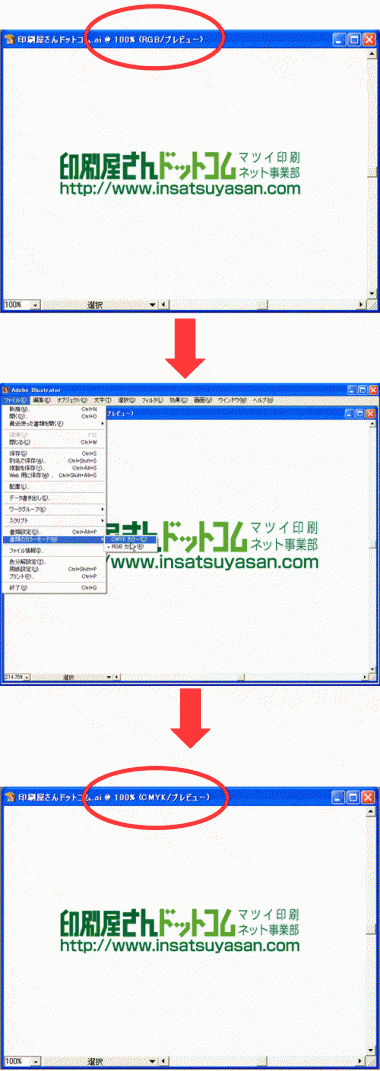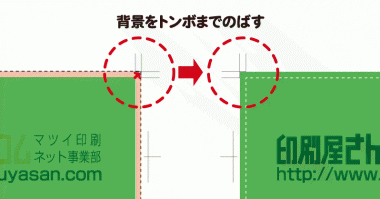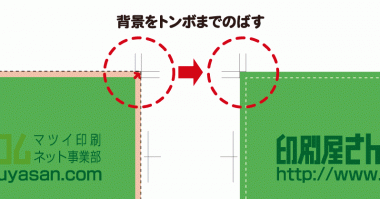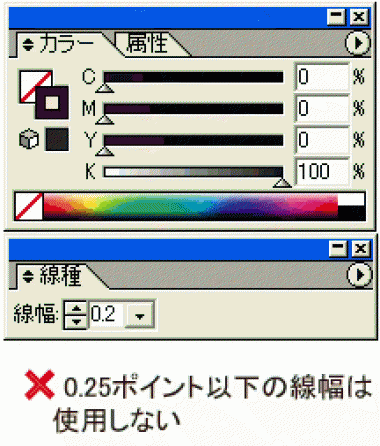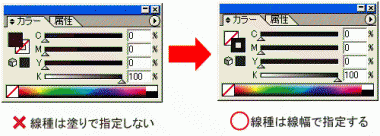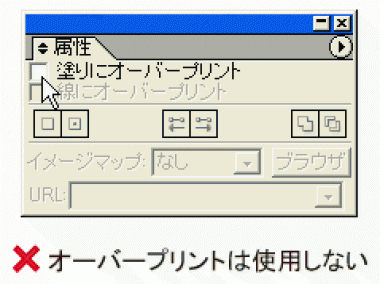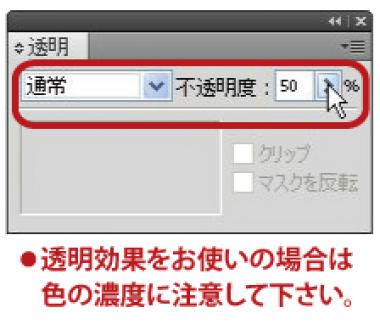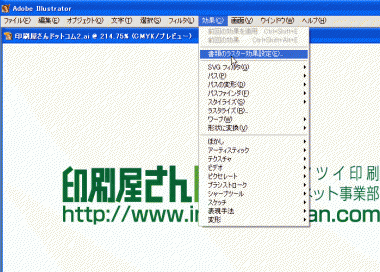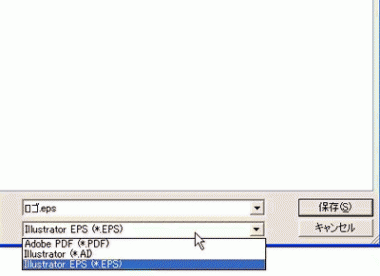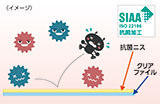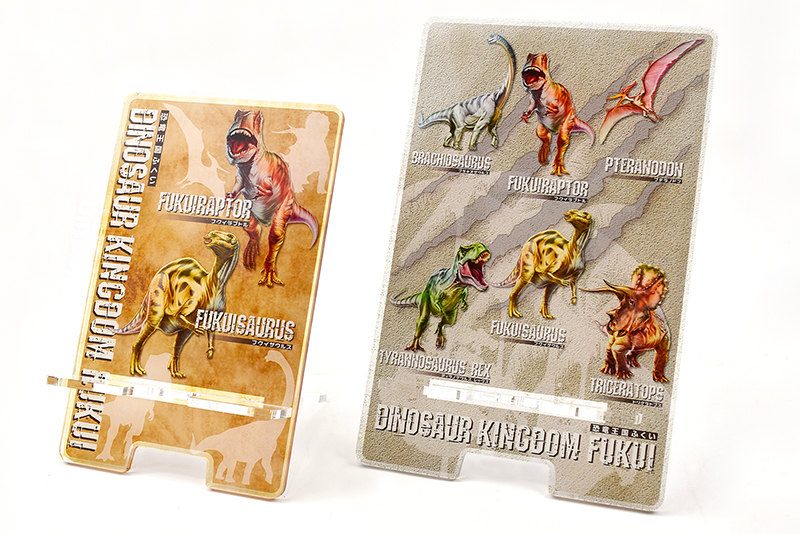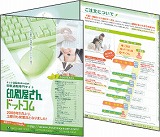アプリケーション別/入稿データの作成方法一覧
このほかに、よくある質問や、ソフト別PDF作成方法もご参考にしてください。
1.バージョンについて
必ず各バージョンの最新版をご使用下さい。
Illustrator8.0→8.0.1
Illustrator9.0→9.0.2
Illustrator10.0→10.0.3
Illustrator CS11.0→11.0.1
Illustrator CS2→12.0.1
Illustrator CS3→13.0.3
Illustrator CS4
Illustrator CS5→15.0.2
Illustrator CS6→16.0.4
Illustrator CC
最新バージョンは以下のサイトで更新できます
Windows版
http://www.adobe.co.jp/support/downloads/ilwin.html
Macintosh版
http://www.adobe.co.jp/support/downloads/ilmac.html
2.アウトラインについて
必ず文字のアウトラインをとって下さい。
<Illustrator8~IllustratorCSまでのアウトラインの取り方>
1)アウトラインをかける文字を選択します
2)[文字]メニューから[アウトライン作成]を選択します
3)文字がアウトライン化されました
<IllustratorCS2以降のアウトラインの取り方>
1)アウトラインをかける文字を選択します
2)[書式]メニューから[アウトライン作成]を選択します。
2)[文字]メニューから[アウトライン作成]を選択します
3.トンボについて
<Illustrator8~CS3までのトンボの付け方>
仕上がりサイズの大きさの長方形(四角)を作成し、塗りと線のカラーをなしにして「フィルタ」→「クリエイト」→「トリムマーク」を選択。
裏面がある場合は、表裏それぞれの位置が一致するかご確認ください。
1)仕上がりサイズの大きさの長方形(四角)を作成
2)塗りと線のカラーをなしにして[フィルタ]→[クリエイト]→[トリムマーク]を選択
3)トンボが出来ました
<IllustratorCS4・CS5でのトンボの付け方>
1)仕上がりサイズ(アートボード)に合わせて、長方形(四角)を作成します。
この際、必ず塗りと線のカラーはなしに設定して下さい。
2)作成した長方形(四角)を選択した状態で、[効果]→[トリムマーク]を選択します。
2)塗りと線のカラーをなしにして[フィルタ]→[クリエイト]→[トリムマーク]を選択
4.カラー設定について
スポットカラー・特色などは使用せず、したとしても最後に必ずプロセスカラー(CMYK)に変換して下さい。
■黒の表現について
カラーで黒を表現する方法は二通りあります。一つはK100%の黒。もう一つはリッチブラックと言われるクロです。リッチブラックにすると、黒に深みが出て綺麗に仕上がります。ただ、使用したCMYKの合計が340%以内になるように設定して下さい。それ以上になりますと汚れの原因になり、これはファイルチェックの対象外となりますのでお気をつけ下さい。
また、レジストレーション指定は各色100%、合計400%の指定となりますので指定しないで下さい。
■CMYK変換方法
「フィルター」→「カラー」→「CMYKに変換」
1.カラー設定が、RGBになっていないかご確認ください。
2.「フィルター」→「カラー」→「CMYKに変換」
3.CMYKに変換されます
5.貼りこみ画像について
画像はCMYKモード、解像度は300~350dpiで作成(リンク・張り付け)して下さい 。
解像度が72dpiしかなくても、画面では綺麗に見えます。Webに使用されている画像もほとんどが72dpiしかありません。低解像度のものを印刷すると、粗いガタガタとした仕上がりとなってしまいます。
6.サイズ・塗り足しについて
入稿データには塗り足しを入れてください。
塗り足しがないデータだと、文字をギリギリに配置していた場合、印刷時に断裁時の微妙なズレにより、用紙の幅に白い余白が入ってしまったり、文字が切れてしまったりします。
塗り足しがあるデータだと、文字の配置が断裁位置より内側に配置されるため、紙の端まで綺麗に色が入り、また文字も切れません。
<塗り足しの作成方法>
裁ち切り用に背景のみを天・地・左・右3mmずつ伸ばしてください。
いわゆる「塗り足し」と言われるもので、印刷物を断裁する時、断裁時のズレにより「白」が入るのを防ぐものです。
しかし、伸ばすのは背景のみで、中に入る文字などは出てしまったり、ギリギリに配置しないでください。
7.ラインについて
0.25ポイント未満のラインは使用しないで下さい。
それ以下の線幅ですと、かすれたような印刷結果にしかなりませんので必ず0.25ポイント以上で指定して下さい。
パスの線は「塗り」で指定するのではなく、「線種」でカラー指定してください。
線幅ナシのラインをヘアラインと呼び、このラインは画面や家庭用のプリンターなどはあるように表現してしまいます。しかしながら、CTPなど精度の高いプリンターでは出力されません。罫線は必ず線幅を指定して下さい。
8.マスクについて
マスクに使用したオブジェクトの線に色を設定しないで下さい。
画像などを使用したい形に切り抜く「マスク」又は「クリッピングマスク」機能ですが、使用したオブジェクトの色を指定すると、色が変わったり出なかったりしますので指定しないで下さい。
9.オーバープリントについて
Illustratorの機能の中に「オーバープリント」がありますが、指定しないでください。
上に乗ったオブジェクトや色、下になったオブジェクトや色も、両方とも混ぜ合わさった形で出力されるものですが、画面上ではそのままでは確認出来ず、トラブルの原因となります。意図したものでしたら良いのですが、「オーバープリント」は、データチェックの対象となりませんのでご了承下さい。
10.透明効果について
Illustratorの「透明」効果をお使いの際は、予期せぬ不具合が発生する恐れがありますので注意して下さい。
コンピューターのモニター上では透過しているように見えても、実際の印刷では反映されない場合があります。
また、不透明度50%以下ほどになりますと、モニター上では薄く色がついている様に見えても実際の印刷では、濃度が薄すぎ色が見えないというように、モニター上と実際の印刷物に大きな差が出る場合があります。
11.ラスタライズ効果設定について
ラスタライズ効果の解像度を「高解像度」もしくは「その他」で350dpiに設定してください。
ラスタライズ効果設定とは、ドロップシャドウなど、ぼかしの効果を適用した部分における解像度を調整するものです。Illustratorのバージョンで少し変わりますが、「効果」メニューの中の「書類のラスター効果設定」(又はそれに近い言葉)というものがあります。その中の「解像度」を「高解像度」もしくは「その他」で350ppiに設定して下さい。
12.保存について
Illustrator形式やEPS形式のどちらでも結構ですが、今のところEPS保存が一番安定しているとされております。
保存の際は、必ず作成したバージョンで保存して下さい。バージョンダウンでの保存はエラーの原因となりますのでしないで下さい。
13.見本について
トラブルを避けるためにも、JPGファイル、キャプチャー、FAXのいずれかの方法にて
必ず出力サンプルを、お送り下さい。





 商品一覧
商品一覧 ご利用ガイド
ご利用ガイド データ作成ガイド
データ作成ガイド よくあるご質問
よくあるご質問 入稿用テンプレート
入稿用テンプレート 特殊対応サービス
特殊対応サービス