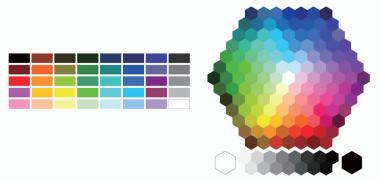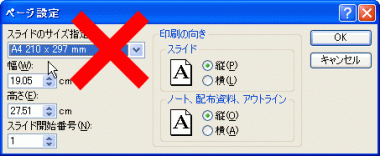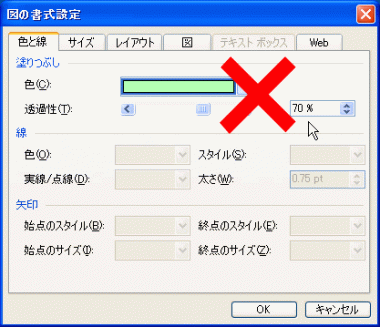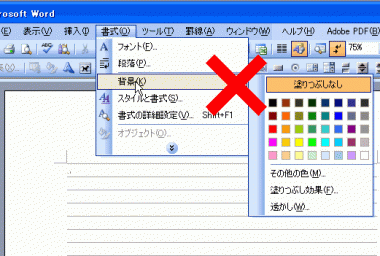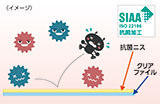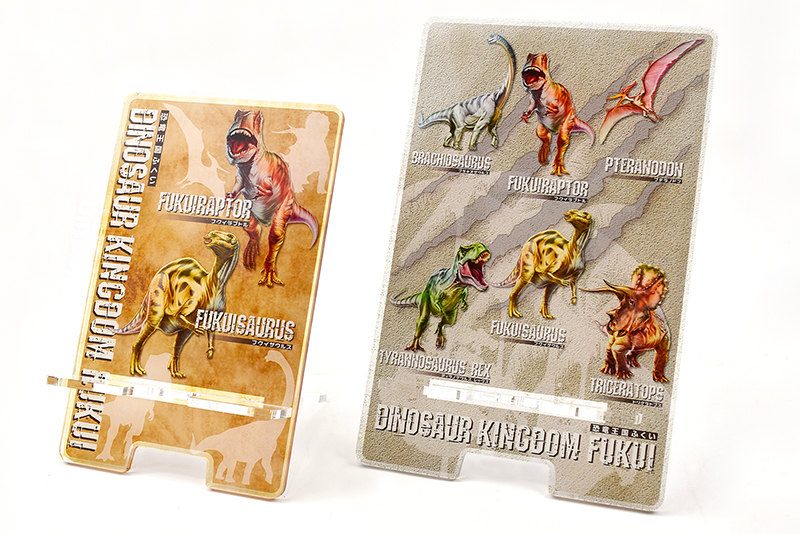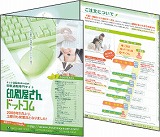アプリケーション別/入稿データの作成方法一覧
このほかに、よくある質問や、ソフト別PDF作成方法もご参考にしてください。
1.色変換について
Microsoft Officeはオフセット方式等のインクを使用した印刷向けには開発されておりません。したがって、印刷できるようにするため変換が必要になります。
Microsoft Office系のソフトのカラー設定は基本的にRGBで作成されるようにできており、印刷で使用するCMYKカラーの色域は、モニタ上(RGB)の色域より狭いため、データ変換時、インキで表現できる色の中で最も近いものに置き換えてしまいます。RGB特有の蛍光色のような色は場合によってかなりくすむこともありますので、あらかじめご了承下さい。
上記の色はカラーパレットで指定された色がオフセット印刷された場合に変換されるおおよその色あいです
2.対応アプリケーションについて
Windows版 Microsoft Office
■Microsoft Word
■Microsoft Excel
■Microsoft PowerPoint
■Microsoft Publisher
Macintosh版のOfficeには対応しておりません。
3.用紙サイズについて
ページ設定のスライドのサイズ指定で「A4」を選ぶのではなく、必ず「幅」「高さ」で規格サイズ(A4の場合 210mm×297mm)を入力してから作業に取りかかって下さい。
スライドのサイズ指定で「A4」を選んでも、A4規格サイズにはならないものもあります。
※PowerPointで作成される場合は「幅」「高さ」を必ず数値入力してください。
4.レイアウトについて
Office系ソフトのデータの場合、プリンタによって改行がずれたり、文字が消えたりします。
今の所、対処法がございませんので、必ず出力サンプルを送付して下さい。(見やすければFAXでも可)
また、塗り足しの設定ができませんので、背景に画像や塗りがある場合、拡大での対応となりますので、文字は5mm程度内側に配置して下さい。
5.PDF変換について
Office系ソフトからPDFを作成する場合、カラーモードはRGBとなります。RGBのPDFは当社にてCMYKに変換させていただきますので、若干色味が変わる事もご了承下さい。
6.色指定について
・Office系ソフトで色を指定する場合、自動ではなく、色を選択して指定して下さい。
・影を付ける場合「影付きスタイル」や「透過性」「半透明」を指示する事は絶対にしないで下さい。CTP出力の場合、表現ができません。(インクジェットプリンターやカラーレーザーの場合、そのプリンターが出力可能な大きさに置き換えてしまいますので、印刷されてしまいます)
・影や薄い色は、あくまでも薄い色を指定して下さい。
7.線について
極細線は使用しないで下さい。
CTP出力の場合、0.01mm以下となり、表現ができません。
(インクジェットプリンターやカラーレーザーの場合、そのプリンターが出力可能な太さの線に置き換えてしまいますので、印刷されてしまいます)
8.背面の塗りについて
・Office系ソフトで背面に色を付ける場合、「オートシェイプ」の「四角形」や「楕円」などで色を指定し、「レイアウト」で背面に持っていって付けてください。
・「書式」の「背景」では色を指定しないで下さい。印刷時に色が出てきません。
9.キャプチャーの取り方について
サンプル(見本)としてFAXなどで送れない場合、画面全体をスクリーンキャプチャーし、見本として送って頂くことも可能です。
1.まず、印刷最終データを表示
2.キーボード右上の「PrintScreen」キーを押し、「スタートメニュー」の中の「アクセサリ」の中にある「ペイント」を起動
3.「編集」から「張り付け」を選択
4.ペイントの編集画面に張り付けられるので、名前を付けて「jpg形式」で保存
このファイルと、データファイルを送って頂けたら完了です。
10.見本について
トラブルを避けるためにも、JPGファイル、キャプチャー、FAXのいずれかの方法にて
必ず出力サンプルを、お送り下さい。





 商品一覧
商品一覧 ご利用ガイド
ご利用ガイド データ作成ガイド
データ作成ガイド よくあるご質問
よくあるご質問 入稿用テンプレート
入稿用テンプレート 特殊対応サービス
特殊対応サービス